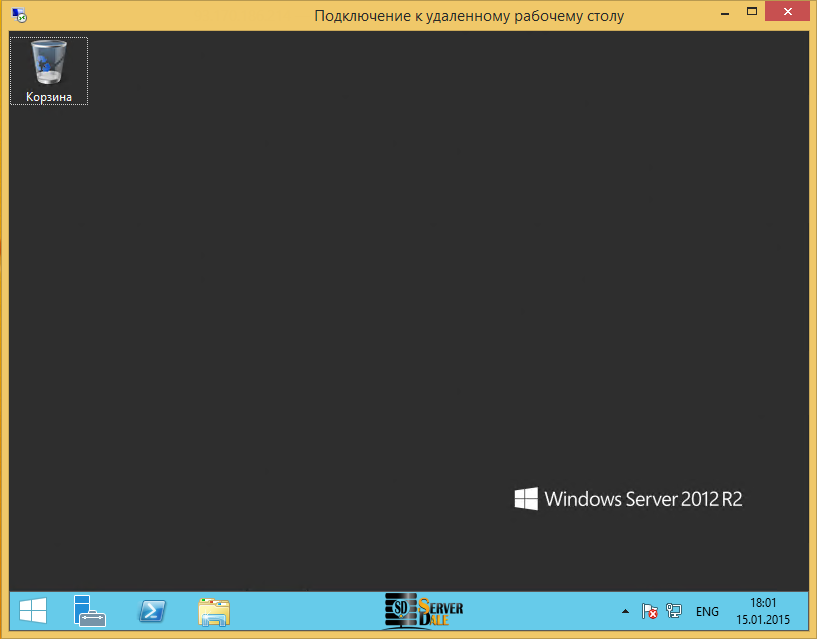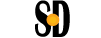How to Connect to Virtual Windows Server via Remote Desktop.
Virtual Dedicated Servers with Windows are managed via Remote Desktop.
Within 20 minutes after payment of your order, virtual server will be installed and you will receive an e-mail containing data to access the server via Remote Desktop.
Also, you can see data to access the server sent to you in the e-mail in control panel (my.serverdale.com). To do this, go to “Virtual Servers”, select the desired server and click “Message”. (my.serverdale.com). To do this, go to “Virtual Servers”, select the desired server and click "Message".
Windows XP
Windows 7
Windows 8/8.1
Windows XP
To connect to remote desktop, click Start -> All Programs -> Accessories and select Remote Desktop Connection.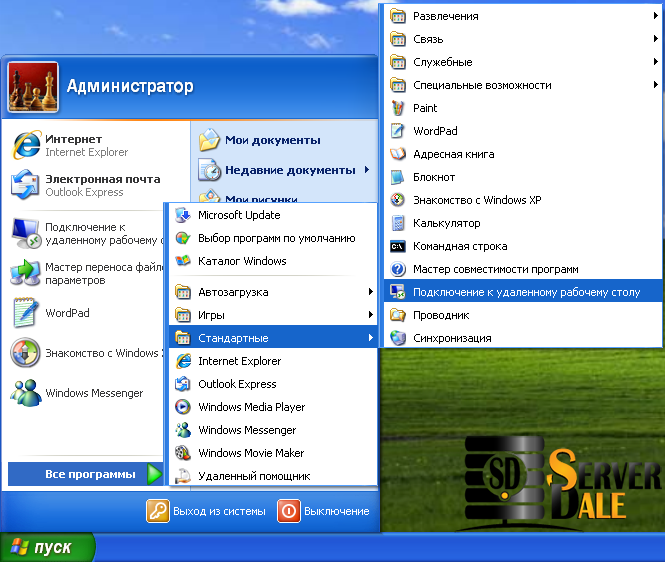
In the window that appears, enter IP address of the virtual server that you have received in the e-mail with server access data.
Нажав на вкладку «Параметры» Вы можете активировать авто-сохранение данных для доступа (не придётся вводить логин и пароль каждый раз при подключении к серверу).
В графе "Пользователь" - введите имя пользователя которое Вы получили в письме с данными для доступа к серверу.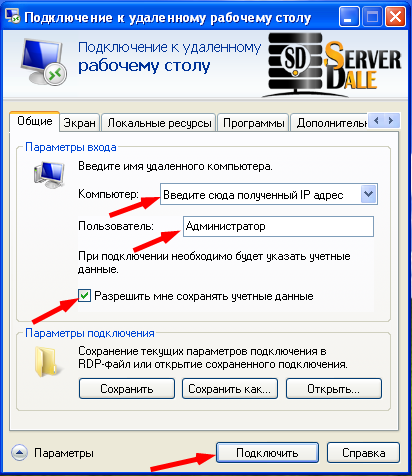
Перейдите во вкладку «Подключение», далее в графе «Проверка подлинности сервера» выберите «Подключаться без предупреждения». После чего нажмите на кнопку "Подключить"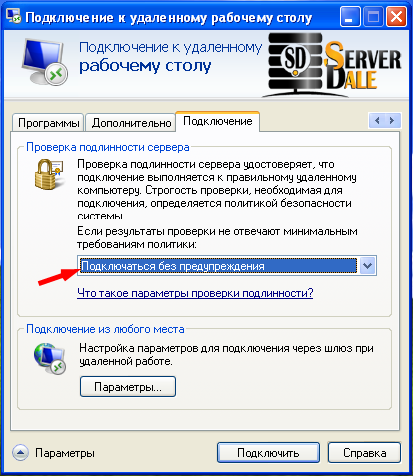
В появившемся окне введите полученный Вами (в письме с данными для доступа к серверу) логин и пароль, после чего нажмите на «ОК»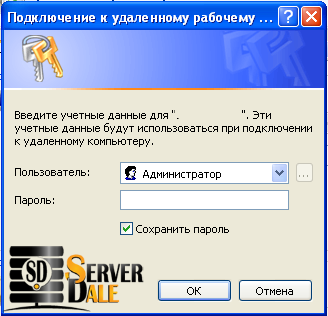
Поздравляем! Вы подключились к "Удаленному рабочму столу" вашего сервера.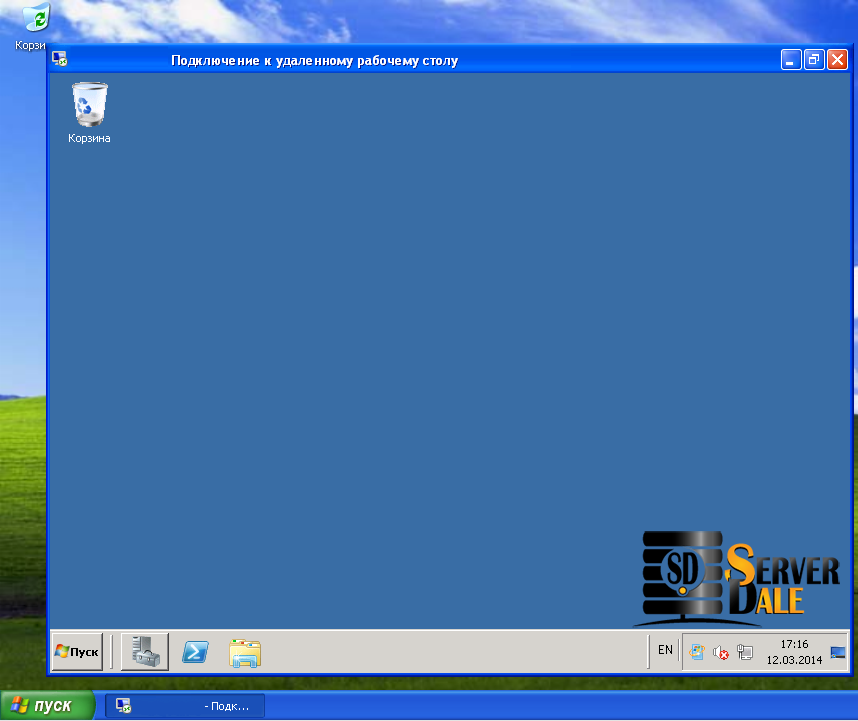
Windows 7
Для подключения к удаленному рабочему столу, нажмите на кнопку «Пуск» -> «Все программы» (All Programs) -> «Стандартные» (Accessories) и выберите «Подключение к удаленному рабочему столу» (Remote Desktop Connection).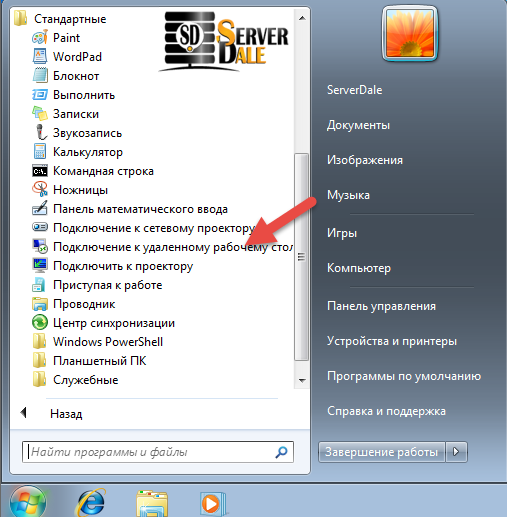
В появившемся окне введите IP адрес виртуального сервера, который Вы получили в письме с данными для доступа.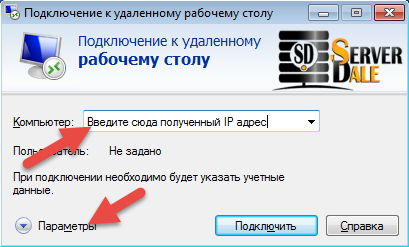
Нажав на вкладку «Параметры» Вы можете активировать авто-сохранение данных для доступа (не придётся вводить логин и пароль каждый раз при подключении к серверу).
В графе "Пользователь" - введите имя пользователя которое Вы получили в письме с данными для доступа к серверу.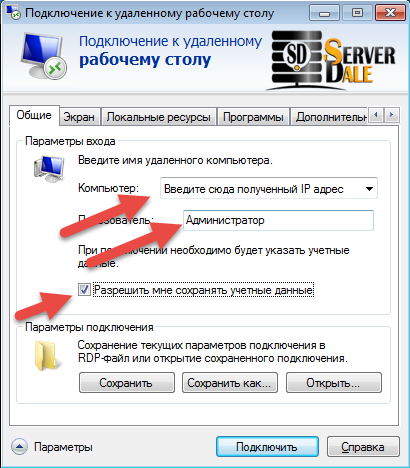
Перейдите во вкладку «Подключение», далее в графе «Проверка подлинности сервера» выберите «Подключаться без предупреждения». После чего нажмите на кнопку "Подключить"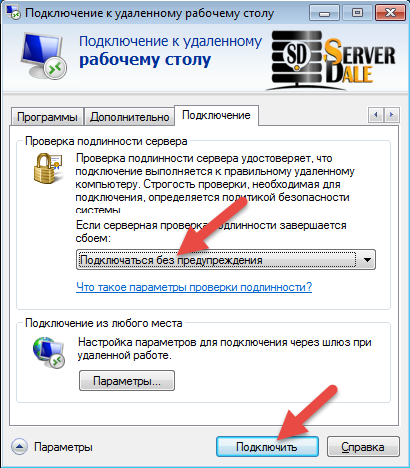
В появившемся окне введите полученный Вами (в письме с данными для доступа к серверу) логин и пароль, после чего нажмите на «ОК»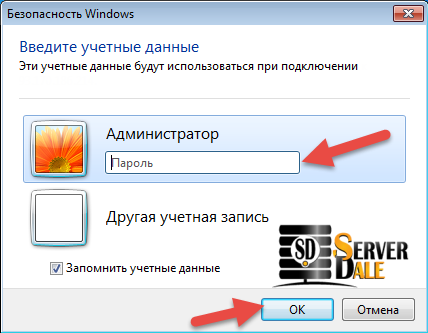
Поздравляем! Вы подключились к "Удаленному рабочему столу" вашего сервера.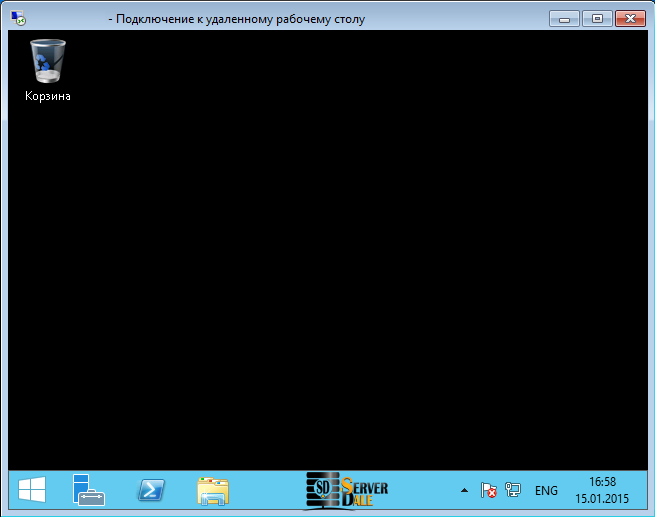
Windows 8
Нажмите на кнопку поиска на стартовом экране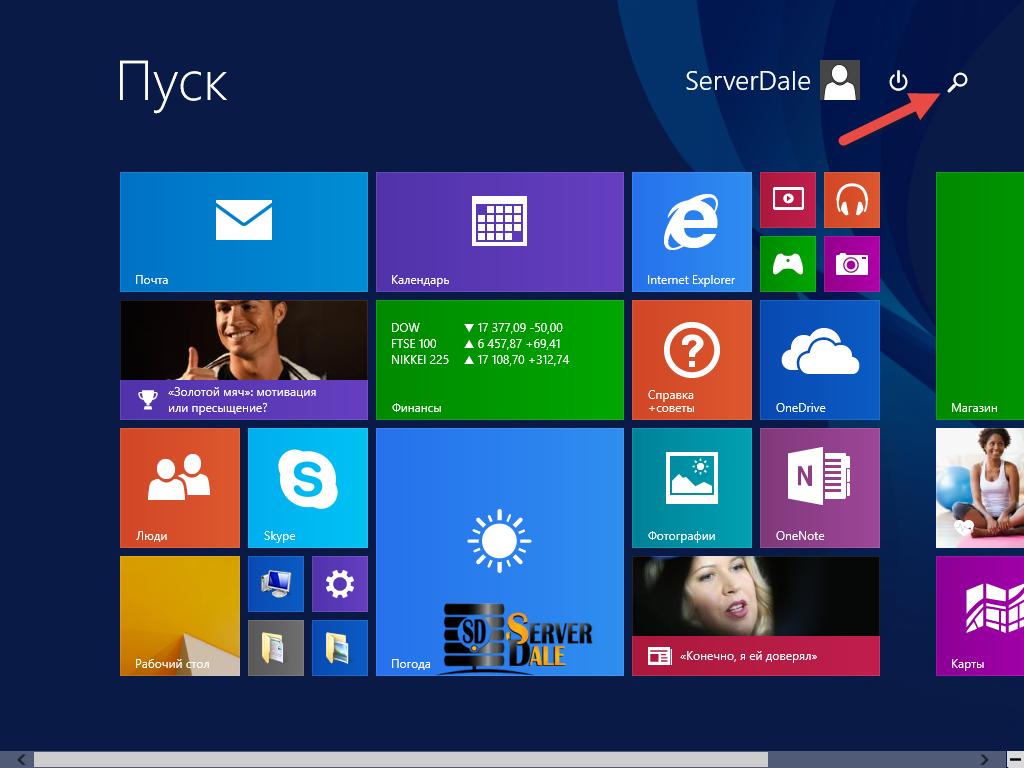
В поисковой строке введите: Подключение к удаленному рабочему столу
Затем кликните на иконку "Подключение к удаленному рабочему столу"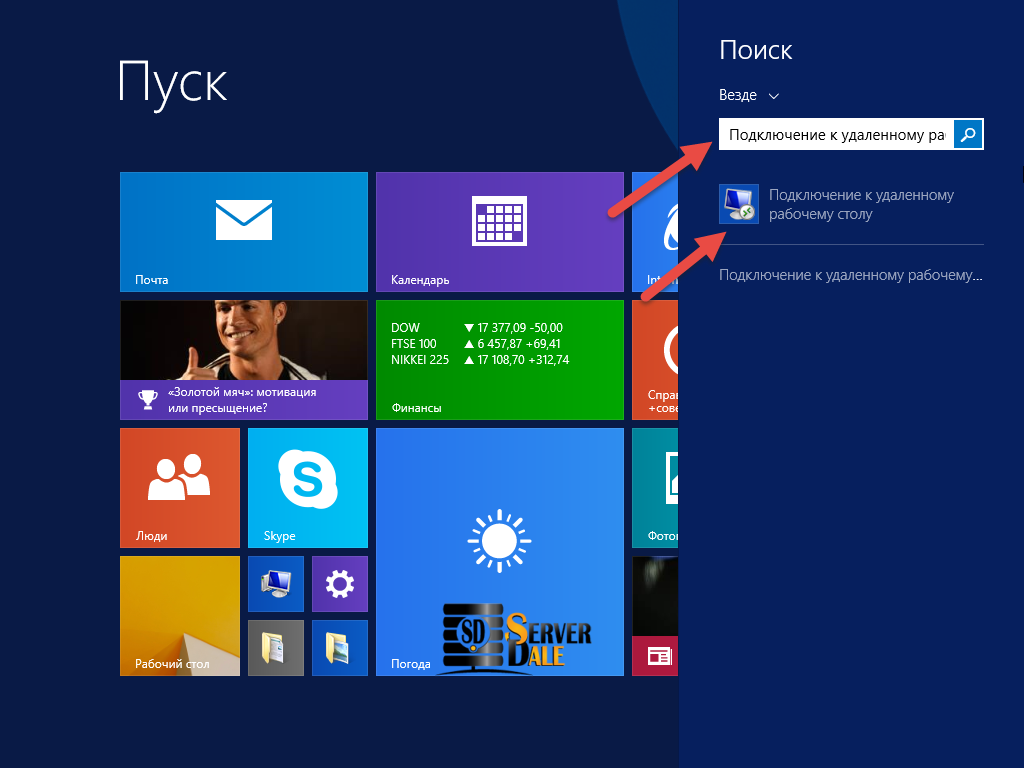
В появившемся окне введите IP адрес виртуального сервера, который Вы получили в письме с данными для доступа.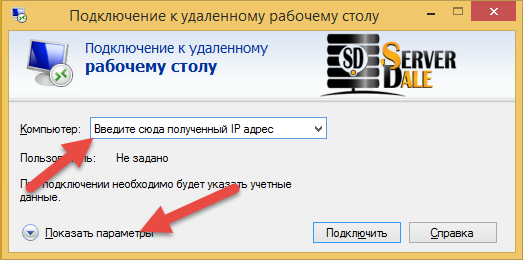
Нажав на вкладку «Параметры» Вы можете активировать авто-сохранение данных для доступа (не придётся вводить логин и пароль каждый раз при подключении к серверу).
В графе "Пользователь" - введите имя пользователя которое Вы получили в письме с данными для доступа к серверу.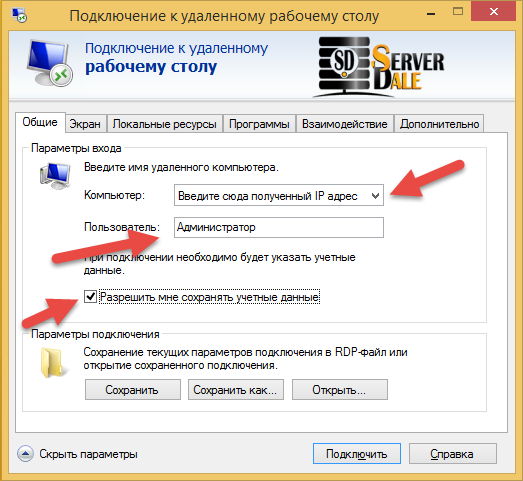
Перейдите во вкладку «Дополнительно», далее в графе «Проверка подлинности сервера» выберите «Подключаться без предупреждения». После чего нажмите на кнопку "Подключить"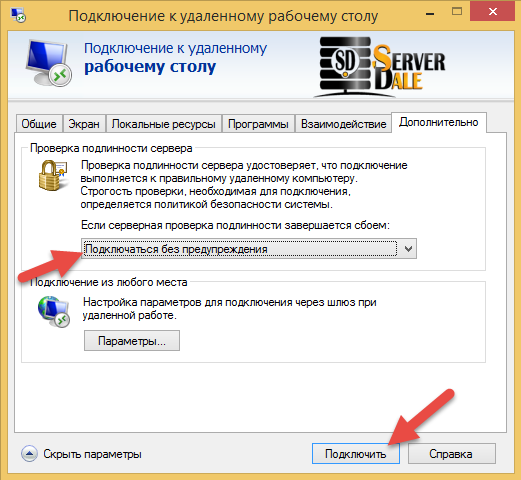
В появившемся окне введите полученный Вами (в письме с данными для доступа к серверу) логин и пароль, после чего нажмите на «ОК»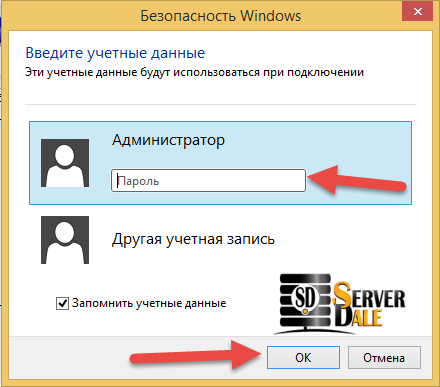
Поздравляем! Вы подключились к "Удаленному рабочему столу" вашего сервера.