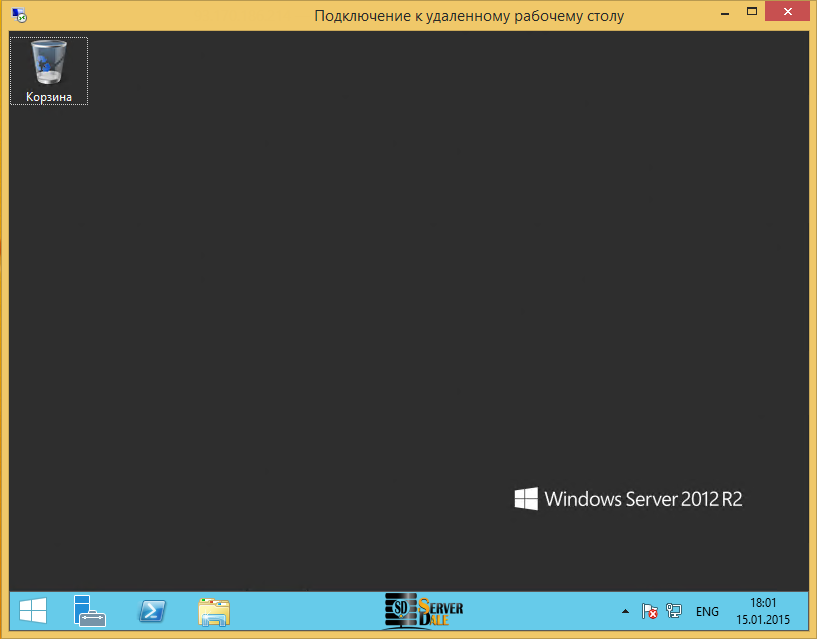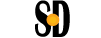Как подключится к виртуальному Windows серверу через Удаленный рабочий стол.
Управление Виртуальными Выделенными Серверами с операционной системой Windows осуществляется через Удаленный Рабочий Стол (Remote Desktop).
В течении 20 минут после оплаты Вашего заказа, виртуальный сервер будет установлен и Вы получите email содержащий данные для доступа к серверу через Удаленный Рабочий Стол (Remote Desktop).
Также, просмотреть данные для доступа к серверу отправленные Вам в письме - можно с панели управления (my.serverdale.com). Для этого перейдите в раздел "Виртуальные серверы", выделите нужный сервер и нажмите на кнопку "Письмо".
Windows XP
Windows 7
Windows 8/8.1
Windows XP
Для подключения к удаленному рабочему столу, нажмите на кнопку «Пуск» -> «Все программы» (All Programs) -> «Стандартные» (Accessories) и выберите «Подключение к удаленному рабочему столу» (Remote Desktop Connection).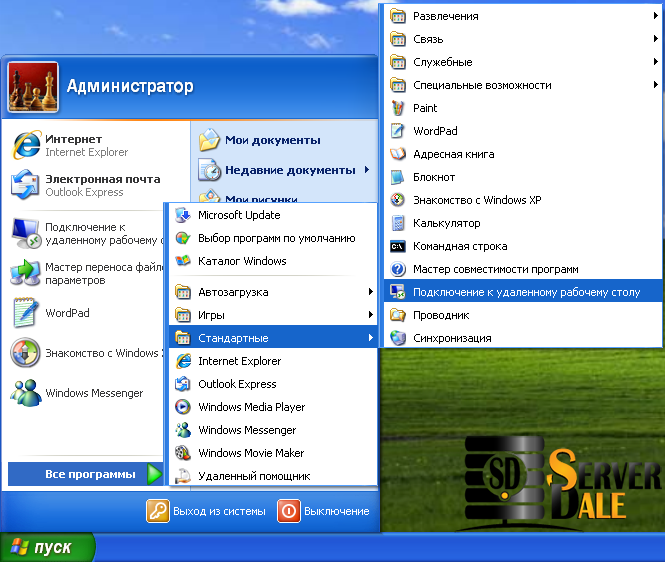
В появившемся окне введите IP адрес виртуального сервера, который Вы получили в письме с данными для доступа.
Нажав на вкладку «Параметры» Вы можете активировать авто-сохранение данных для доступа (не придётся вводить логин и пароль каждый раз при подключении к серверу).
В графе "Пользователь" - введите имя пользователя которое Вы получили в письме с данными для доступа к серверу.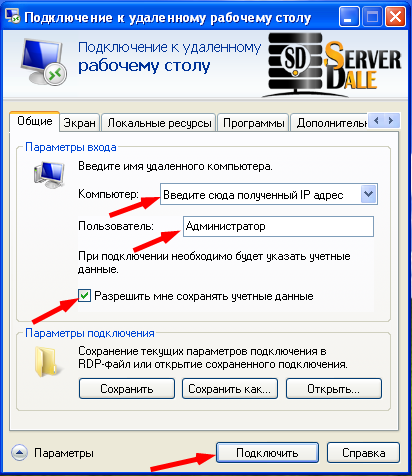
Перейдите во вкладку «Подключение», далее в графе «Проверка подлинности сервера» выберите «Подключаться без предупреждения». После чего нажмите на кнопку "Подключить"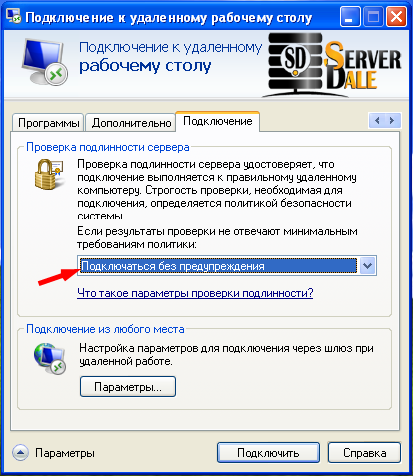
В появившемся окне введите полученный Вами (в письме с данными для доступа к серверу) логин и пароль, после чего нажмите на «ОК»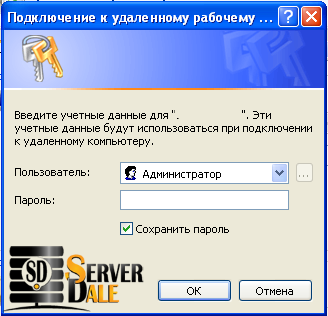
Поздравляем! Вы подключились к "Удаленному рабочму столу" вашего сервера.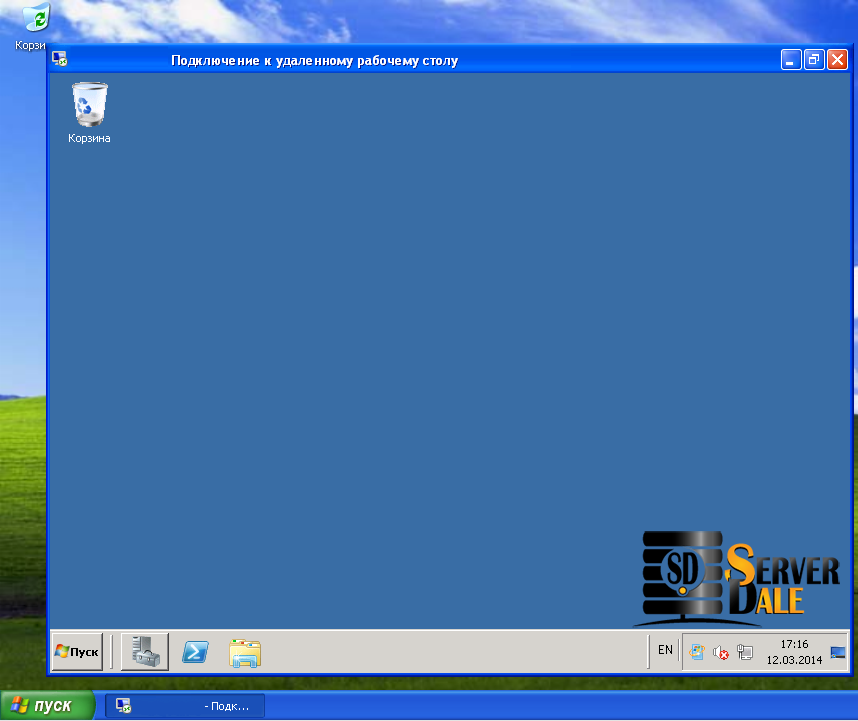
Windows 7
Для подключения к удаленному рабочему столу, нажмите на кнопку «Пуск» -> «Все программы» (All Programs) -> «Стандартные» (Accessories) и выберите «Подключение к удаленному рабочему столу» (Remote Desktop Connection).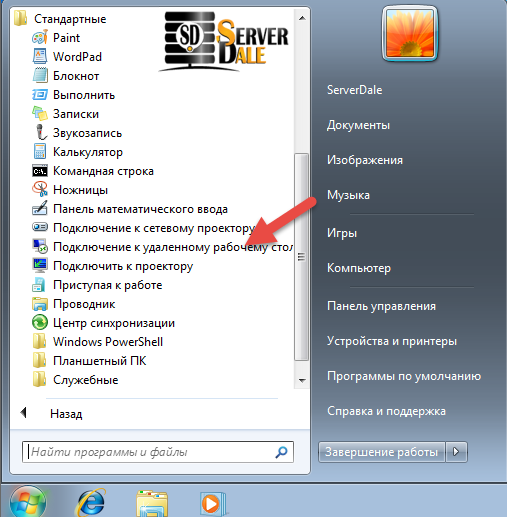
В появившемся окне введите IP адрес виртуального сервера, который Вы получили в письме с данными для доступа.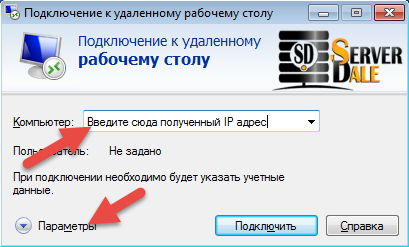
Нажав на вкладку «Параметры» Вы можете активировать авто-сохранение данных для доступа (не придётся вводить логин и пароль каждый раз при подключении к серверу).
В графе "Пользователь" - введите имя пользователя которое Вы получили в письме с данными для доступа к серверу.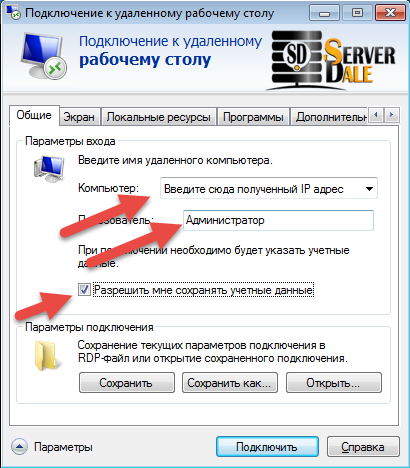
Перейдите во вкладку «Подключение», далее в графе «Проверка подлинности сервера» выберите «Подключаться без предупреждения». После чего нажмите на кнопку "Подключить"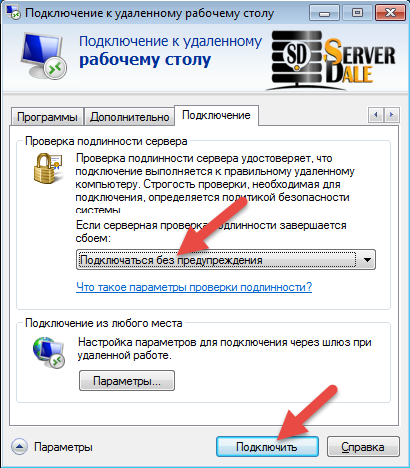
В появившемся окне введите полученный Вами (в письме с данными для доступа к серверу) логин и пароль, после чего нажмите на «ОК»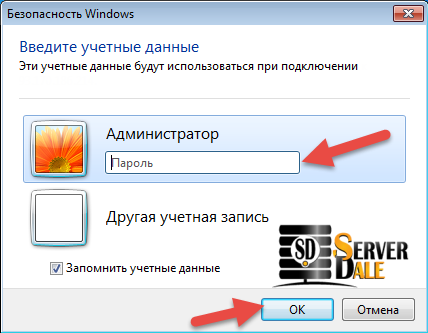
Поздравляем! Вы подключились к "Удаленному рабочему столу" вашего сервера.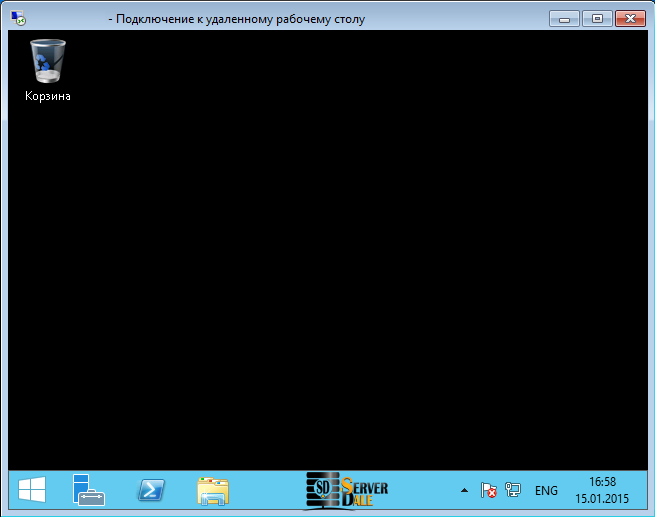
Windows 8
Нажмите на кнопку поиска на стартовом экране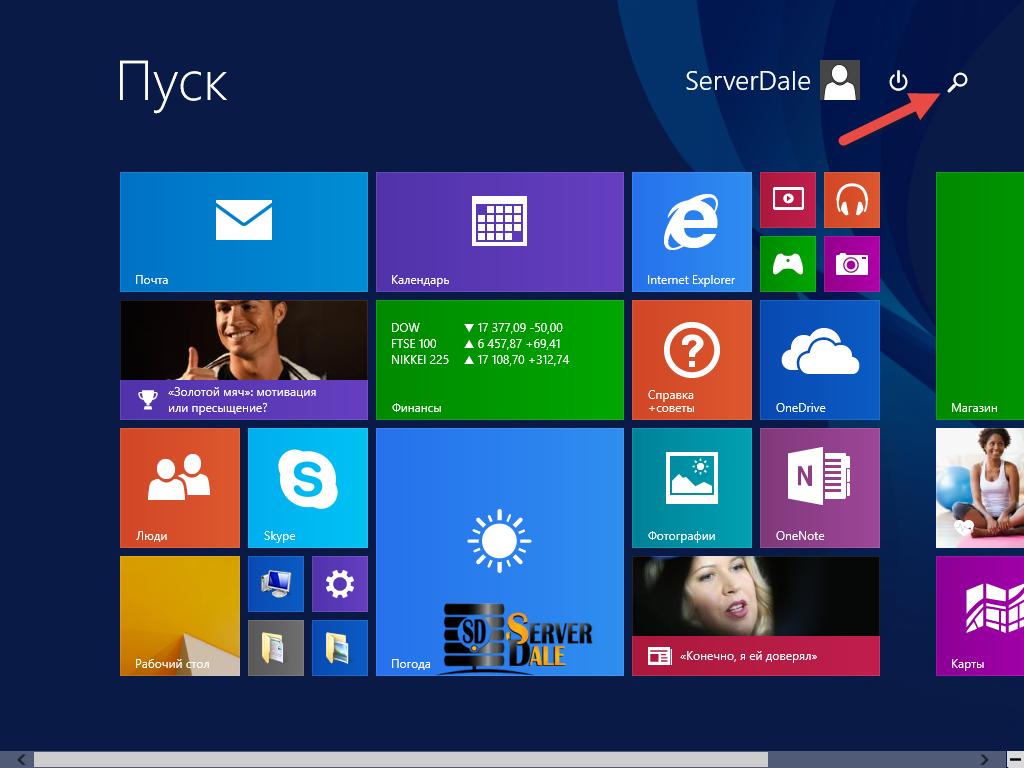
В поисковой строке введите: Подключение к удаленному рабочему столу
Затем кликните на иконку "Подключение к удаленному рабочему столу"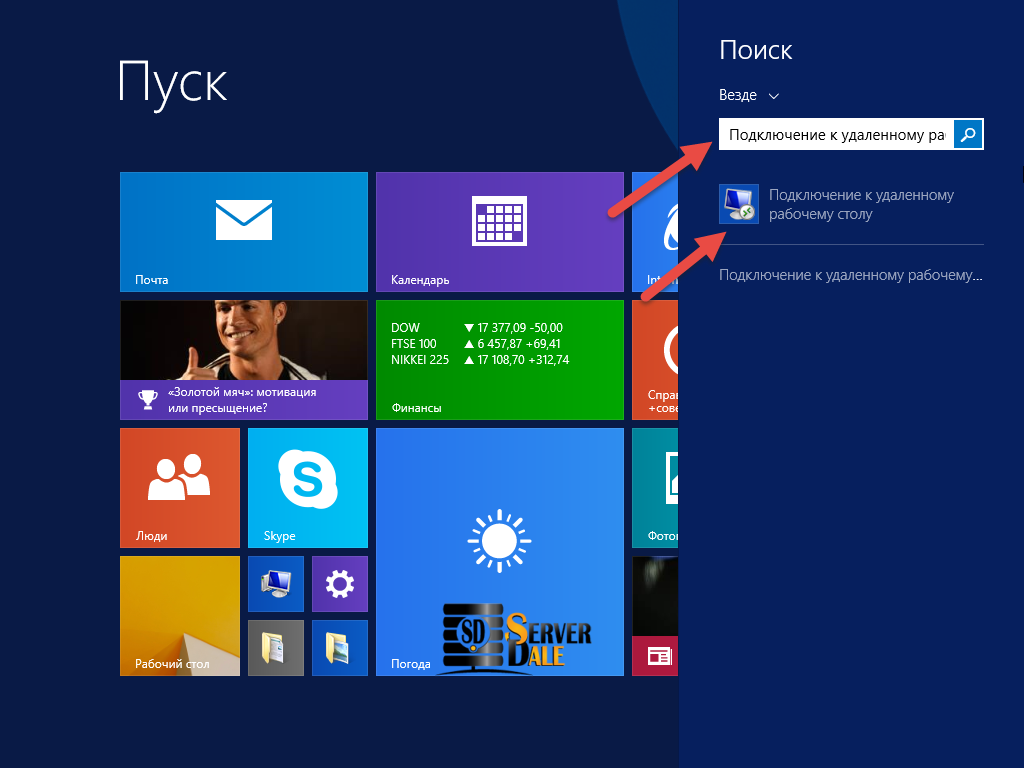
В появившемся окне введите IP адрес виртуального сервера, который Вы получили в письме с данными для доступа.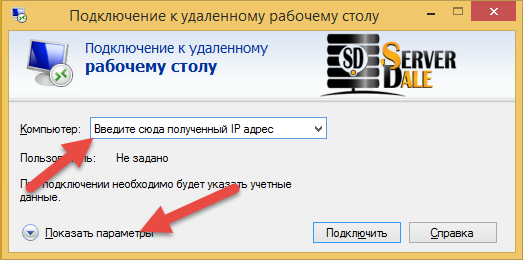
Нажав на вкладку «Параметры» Вы можете активировать авто-сохранение данных для доступа (не придётся вводить логин и пароль каждый раз при подключении к серверу).
В графе "Пользователь" - введите имя пользователя которое Вы получили в письме с данными для доступа к серверу.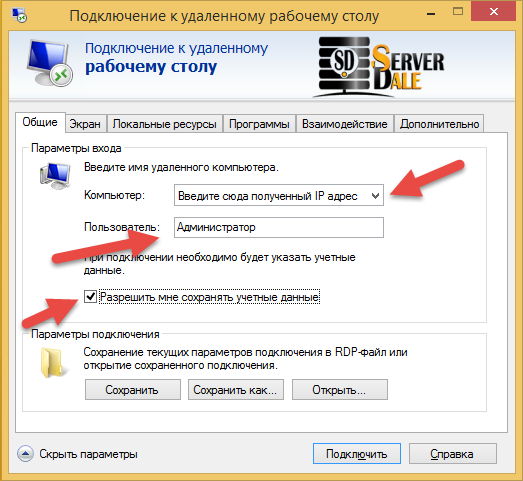
Перейдите во вкладку «Дополнительно», далее в графе «Проверка подлинности сервера» выберите «Подключаться без предупреждения». После чего нажмите на кнопку "Подключить"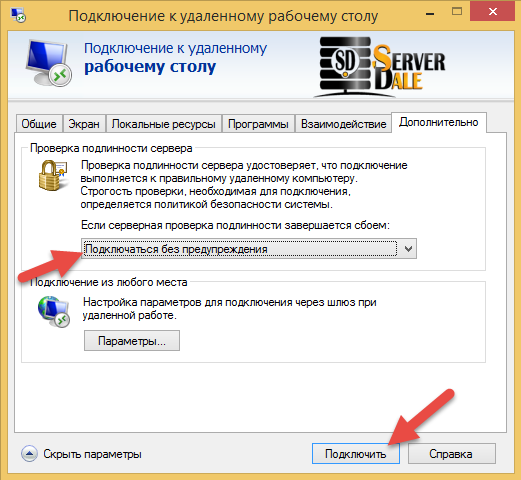
В появившемся окне введите полученный Вами (в письме с данными для доступа к серверу) логин и пароль, после чего нажмите на «ОК»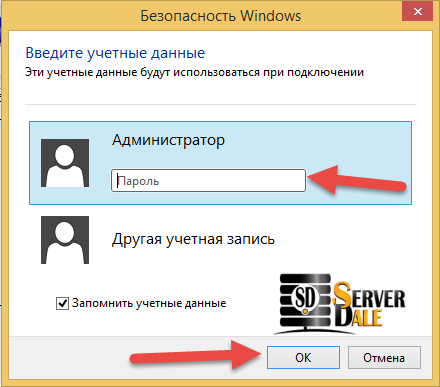
Поздравляем! Вы подключились к "Удаленному рабочему столу" вашего сервера.