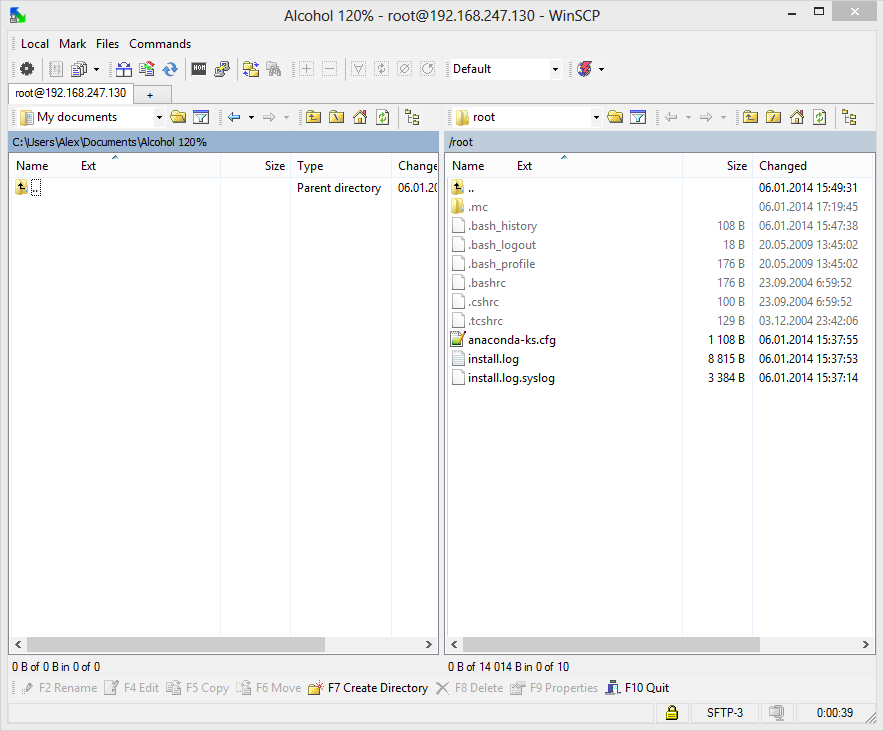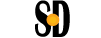SSH/SFTP Connection to the Virtual Server
SSH (Secure Shell) is a network application layer protocol that allows for remote control of the operating system and file transfer. It is similar in functionality to Telnet and rlogin, but, unlike them, encrypts all traffic, including transferred passwords. SSH allows the selection of different encryption algorithms. SSH-clients and SSH-servers are available for most operating systems.
SFTP (SSH File Transfer Protocol) is an application layer protocol to copy and perform other operations with the files via reliable and secure connection. There is a misconception that SFTP is simply common FTP working over SSH. In fact SFTP is a new protocol designed from scratch.
In order to connect to SSH/SFTP, you shall use access data that is sent to e-mail after the opening of the service or reinstalling the OS.
SSH connection to the virtual server from Windows
Windows users can use free program PuTTY to connect to the virtual server via SSH. PuTTY is a very popular telnet/ssh client. You can download it here: http://www.chiark.greenend.org.uk/~sgtatham/putty/download.html
When you launch the program you will see the following window where you shall enter IP of your server:
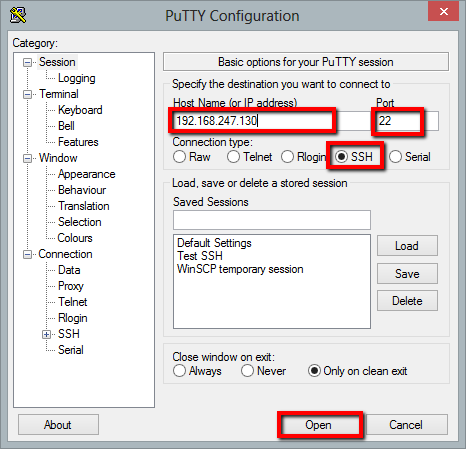
To connect, click “Open” at the bottom of the form. A window will appear where you need to enter your login (root), and then the password. System console is as follows:
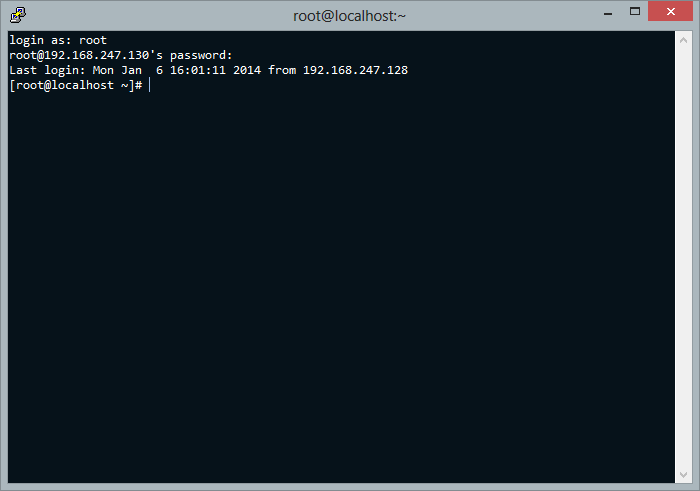
SSH connection to the virtual server from Mac OS/Linux
Mac OS X or Linux users can use a standard Terminal application to connect to the virtual server via SSH protocol. To connect to your virtual server, use the following command (change 192.168.247.130 to IP address of your virtual server):
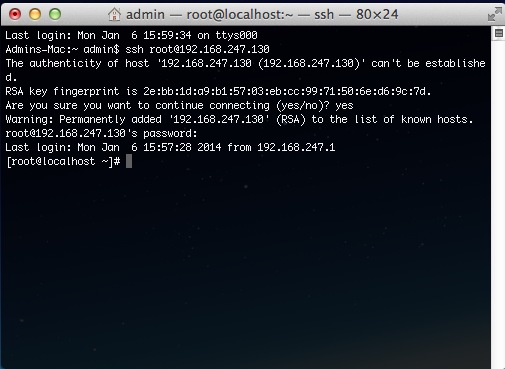
Connecting via SFTP with WinSCP
We recommend using a secure SFTP protocol – data transfer protocol over secure connection via SSH. SFTP protocol has a lot of advantages:
- Encryption provides virtually complete security of data exchange with the server
- No additional software is required on the virtual server; SFTP-server is already included.
- You do not need to configure anything, everything works “out of the box”
- When working via SFTP, users will have the same rights as on the server, that is, again, there is no need for additional configuration.
In this tutorial, we will briefly examine the features of a free WinSCP program (http://winscp.net/) to work with SFTP protocol.
When launching the program, you will see the following window where you shall enter «Hostname» (IP of your server), «Username» (root), and «Password»:
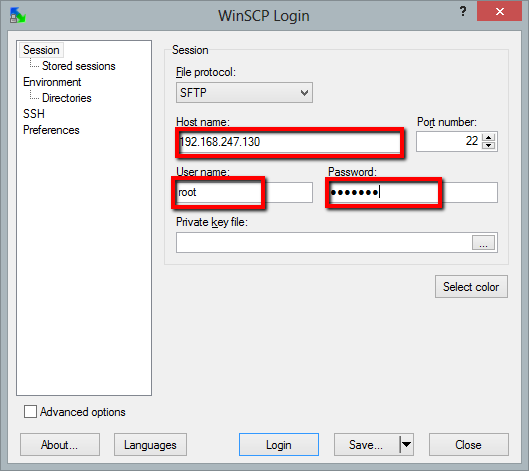
To connect, click «Login» in the bottom of the form. You will see program window, where you can copy files from your computer to the server and vice versa, as well as edit files on the server: